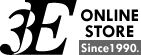Bluetoothキーボードの使い方

Bluetoothキーボードの使い方について詳しくご紹介。当店取扱キーボードの接続方法から不具合時の対処法まで、優しく解説します。
Bluetoothキーボードをすでに使っている方も、これから使おうと考えている方も、ぜひご覧ください。
目次
- Bluetoothキーボードの接続方法
- 1台接続する方法(iOS/Android/Windows/Windows10)
- 2台目、3台目接続する方法(マルチペアリング)
- 使用端末の切り替え方法
- 最適化の方法
- 対応端末(機種)
- Bluetoothキーボードの入力方法
- 機能キーの使い方
- 数字の入力方法
- よくつかう記号の入力方法
- 日本語入力と英語入力の切替え方法
- テンキーの使い方(TRI 10key+)
- タッチパッドの使い方(TRI Touch+)
- その他使い方について
- 充電方法
- 充電残量確認方法
- スタンドの組み立て方
- スタンド角度調整の方法
Bluetoothキーボードの接続方法
1台接続する方法(iOS/Android/Windows/Windows10)
Bluetoothキーボードを購入したら、まず1台目のデバイスに接続をしてみましょう。
iPhoneやiPadなどiOS端末、Android端末、Windows端末でそれぞれ接続方法が異なります。各機種の接続方法をご覧ください。
iOSの場合
- デバイスの[ホーム]画面から[設定]➡[一般]➡[Bluetooth]を選択します。
- [Bluetooth]ボタンがONになっているいることを確認します。OFFになっている場合はONに変更します。
- Bluetoothキーボードを広げて、電源をONにします。(TRI Slimの場合は広げた後に、右側面の電源をONにする)
電源を入れるとPowerインジケーターが約3秒間緑色に点灯します。 - Bluetoothキーボード上の「Fn」キーと「C」キーを同時に押します。ペアリングインジケーターが青色に点滅します。
点滅から約3分間はペアリング待機状態となります。 - デバイスがBluetooth機器の検索を行い、「3E-BKY●」が検出されたらタップします。※●は型番の数字
- パスコード(PINコード)を要求される機種の場合は、Bluetoothキーボード上部の数字キーを使い入力し「Enter」キーを押す
- 「3E-BKY●」の右側に「接続済み」と表示がされたらペアリングの完了です。
Android/Windowsの場合
- デバイスの[ホーム]画面から[設定]➡[Bluetooth]を選択します。
Androidのバージョンや機種によっては表示位置が異なります。お使いの機種の説明書をご確認ください。
例1)[設定]➡[その他の設定]➡[Bluetooth]
例2)[設定]➡[無線とネットワーク]➡[Bluetooth設定] - [Bluetooth]ボタンがONになっていることを確認します。OFFになっている場合はONに変更します。
- Bluetoothキーボードを広げて、電源をONにします。(TRI Slimの場合は広げた後に、右側面の電源をONにする)
電源を入れるとPowerインジケーターが約3秒間緑色に点灯します。 - Bluetoothキーボード上の「Fn」キーと「C」キーを同時に押します。ペアリングインジケーターが青色に点滅します。
点滅から約3分間はペアリング待機状態となります。 - デバイス画面内の[デバイスの検索]をタップし、「3E-BKY●」が検出されたらタップします。※●は型番の数字
- パスコード(PINコード)を要求される機種の場合は、Bluetoothキーボード上部の数字キーを使い入力し「Enter」キーを押す
- 「3E-BKY●」の右側に「接続」と表示がされたらペアリングの完了です。
Windows10の場合
※「Windowsの設定」からは設定ができません。
- スタートボタンから「Windowsシステムツール」の中にある「コントロールパネル」を開く。
- 「デバイスとプリンター」を開く。
- 「デバイスの追加」をクリック。
- 該当するデバイスを選択し、「次へ」をクリックする
- 「0000」と入力し、「または、パスコードを接続先のデバイスで入力してください。」をクリック
- パスコードを接続先のデバイスで入力し、ペアリングが完了
2台目、3台目接続する方法(マルチペアリング)
スマートフォンやタブレットなどを複数台お持ちの場合など、複数の端末でBluetoothキーボードを接続する場合は、2台目・3台目の接続がおすすめです。
1台のBluetoothキーボードで複数の端末と接続するマルチペアリングの方法をご案内します。
「Fn」キー+「![]() /
/![]() /
/![]() 」キーを押すことで、ペアリング先の接続先を変更することができます。
」キーを押すことで、ペアリング先の接続先を変更することができます。
- 「Fn」キー+「
 /
/ /
/ 」キーで接続先を選ぶ
」キーで接続先を選ぶ - 「Fn」キー+「C」キーでペアリング待機状態になる
※最初に登録したデバイスは、自動的に「Q」キーで選択される接続先へ、ペアリングがされています。
使用端末の切り替え方法
マルチペアリングをしているBluetoothキーボードで、使用端末を切り替える方法をご案内します。
「Fn」キー+「![]() /
/![]() /
/![]() 」キーで使用デバイスの切り替えが可能です。
」キーで使用デバイスの切り替えが可能です。
【TRI 10key+/TRI Slim/TRI Touch+の場合】
各インジケーターで選択されている接続先がどこかをご確認いただけます。
最適化の方法
Bluetoothキーボードはペアリング後、ご使用端末のOSにキーボードを対応させるため、最適化の実施が必要です。
また、マルチペアリングをしている端末OSがそれぞれ異なる場合も、使用端末の切り替えを行った後に最適化の実施が必要です。
- Androidの場合 ➡[Fn]+[A]
- Windowsの場合 ➡[Fn]+[S]
- iOSの場合 ➡[Fn]+[D]
対応端末(機種)に関して
Bluetoothキーボードがお手持ちの端末に対応しているかどうかは、端末のOSおよびBluetoothのバージョンをご確認ください。
TRI/ULTRAMANシリーズ
- Bluetoothバージョン➡3.0
- OSバージョン➡Android 4.1以降、iOS 6.0以降、Windows 8, 8.1以降
TRI 10key+
- Bluetoothバージョン➡3.0
- OSバージョン➡Android 4.0以降、iOS 9.0以降、Windows XP以降
TRI Slim/TRI Touch+
- Bluetoothバージョン➡3.0
- OSバージョン➡Android3.0以降、iOS5.0以降、Windows7以降
Bluetoothキーボードの入力方法
機能キーの使い方
Bluetoothキーボードの各種機能キーについては、機種ごとに異なります。
下記ボタンよりBluetoothキーボードの機能キー一覧をご覧ください。
数字の入力方法
Bluetoothキーボードを使った数字の入力方法をご案内します。
全機種共通
キーボード最上部列に数字キーが割り振られています。
ペアリングの際のPINコード入力が求められた際は、必ずこちらの数字キーをご利用ください。
TRI 10key+
こちらの機種においては、右側のテンキーでも数字の入力が可能です。
※numlock機能がOFFの状態で数字入力が可能です。
※一部、テンキー非対応のアプリやWEBサイトがございます。
よくつかう記号の入力方法
日常でよく使う記号の入力方法をご案内します。
@ (アットマーク)
iOS/Android:「Shift」+「2」キー
Windows:「[]」キー
& (アンド)
iOS/Android:「Shift」+「7」キー
Windows:「Shift」+「6」キー
_ (アンダーバー)
iOS/Android:「Shift」+「-」キー
Windows:なし
※ご使用のデバイスによっては対応していない場合がございます。
日本語入力と英語入力の切替え方法
Bluetoothキーボードで日本語入力と英語入力を切替えたい時の方法をご案内します。
Androidの場合
- [shift]キーを押しながら[space]キーを押す。
- [ctrl]キーを押しながら[space]キーを押す。
- [alt]キーを押しながら[~]キーを押す。
- [caps lock]キーを押しながら[tab]キーを押す。
- [alt]キーを押しながら[esc]キーを押す。
- ご使用端末の画面左下にある「あ」と「a」のアイコンをタップする。
Windowsの場合
- [esc]キーを押す。
- [Win]キーを押しながら[space]キーを押す。
- [caps lock]キーを押しながら[tab]キー押す。
- [alt]キーを押しながら[esc]キーを押す。
iOSの場合
- [Win]キーを押しながら[space]キーを押す。(iOS9以前)
- [ctrl]キーを押しながら[space]キーを押す。(iOS9~)
▼iOSで上記のいずれの方法でも切り替えができない場合
iPhone:iPhone本体の[設定]>[言語環境]>[キーボード]に「英語」があるかご確認ください。「英語」がない場合は、[新しいキーボードを追加]をタップし、「英語」を追加してください。
iPad:iPad本体の[設定]>「ハードウェアキーボード]→「日本語-ローマ字]→「自動]をタップしてください。
※一般的な端末であれば上記の方法で操作可能です。一部の特殊な端末におきまして非対応の場合がございます。
テンキーの使い方(TRI 10key+)
テンキー付きBluetoothキーボード TRI 10key+ について、テンキーの使い方をご案内します。
数字入力
iOS/Android/Windows対応numlock機能がOFFの状態で数字入力が可能です。
※ペアリング時のPINコード入力にはテンキーは使えません。
カーソル利用
Android/Windows対応numlock機能がONの状態でカーソルとしてのご利用が可能です。
※numlock機能
右上の「numlock」キーを押すと、ON・OFFの切り替えが可能です。(Android/Windowsのみ)
タッチパッドの使い方(TRI Touch+)
タッチパッド付きBluetoothキーボード TRI Touch+ について、タッチパッドの使い方をご案内します。
※Android/Windowsのみ(iOSは非対応)
右クリック
1本指でクリック
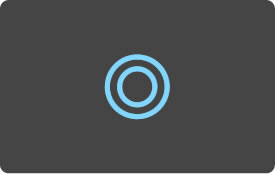
右クリック
2本指でクリック
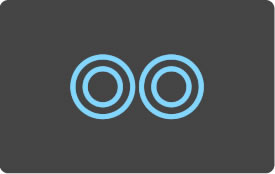
右クリック
1本指でスライド
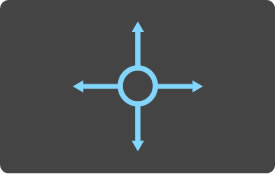
右クリック
1本指でクリックしたままスライド
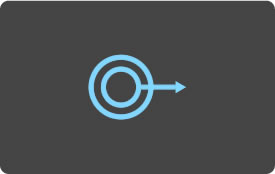
右クリック
2本指で垂直・水平にスライド
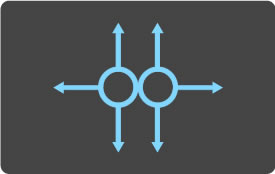
右クリック
2本指で拡大・縮小方向にスライド
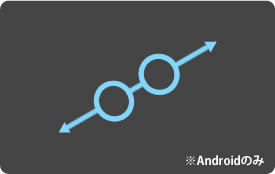
その他使い方について
充電方法
Bluetoothキーボードのご使用には充電が必要です。
付属の充電ケーブルのMicro USB端子は、Bluetoothキーボード本体の充電用ポートに挿します。USB Type-A端子はPCのUSBポート、もしくはお手持ちのACアダプター等に挿します。
充電残量が少量の状態から、フル充電の状態になるまで、約2時間で完了します。Bluetoothキーボード本体のインジケーターの赤色が消灯したら充電完了の合図です。
充電残量確認方法
Bluetoothキーボードの機種によって充電残量の確認方法が異なります。各Bluetoothキーボードシリーズの充電残量確認方法をご案内します。
TRI/ULTRAMANシリーズ
Bluetoothキーボードを広げたとき、右上のインジケーターが緑色に点滅していると、充電残量が少ない状態です。
また、iOS端末と接続をしている際は、デバイス画面の上部にBluetoothキーボードの充電残量が表示されます。※
TRI Slim
Bluetoothキーボードを広げ、電源スイッチをONにしたとき、右上のインジケーターが青色に点滅していると、充電残量が少ない状態です。
ご使用中に充電残量を確認したいときは、「Fn」キー+「alt」キーを押すことで充電残量の確認が可能です。
1回点滅で25%、2回点滅で50%、3回点滅で75%、4回点滅で100%の充電残量があります。
また、iOS端末と接続をしている際は、デバイス画面の上部にBluetoothキーボードの充電残量が表示されます。※
TRI 10key+
Bluetoothキーボードを広げたとき、上部のインジケーターが青色に点滅していると、充電残量が少ない状態です。
ご使用中に充電残量を確認したいときは、「Fn」キー+「V」キーを押すことで充電残量の確認が可能です。
1回点滅で25%、2回点滅で50%、3回点滅で75%、4回点滅で100%の充電残量があります。
また、iOS端末と接続をしている際は、デバイス画面の上部にBluetoothキーボードの充電残量が表示されます。※
TRI Touch+
Bluetoothキーボードを広げたとき、上部のインジケーターが青色に点滅していると、充電残量が少ない状態です。
ご使用中に充電残量を確認したいときは、「Fn」キー+「B2」キーを押すことで充電残量の確認が可能です。
1回点滅で25%、2回点滅で50%、3回点滅で75%、4回点滅で100%の充電残量があります。
また、iOS端末と接続をしている際は、デバイス画面の上部にBluetoothキーボードの充電残量が表示されます。※
※iOSデバイス画面への充電残量表示は、ご使用機器のBluetoothバージョンによって表示がされない場合がありますので、予めご了承ください。
スタンドの組み立て方
Bluetoothキーボードのスタンドは、三つ折りタイプと二つ折りタイプで組み立て方法が異なります。各機種の組み立て方法をご覧ください。
TRI/TRI 10key+/TRI Touch+/ULTRAMANシリーズ
- ケースの内側が上向きになるように置きます。
- プラスチック部分がある面を底辺とし、三角形に組み立てます。
- 留め具部分を内側に折り曲げ、マグネットで固定します。
- 該当するデバイスを選択し、「次へ」をクリックする
- お使いのデバイスを設置します。
※留め具部分は切り離さないでください。切り離してしまうとマグネット固定が不可能となり、スタンドとしてお使いいただくことができなくなります
TRI Slim
- Bluetoothキーボードを広げます。
- 上部のスタンドバーをお好みの角度まで広げます。
- お使いのデバイスを設置します。
スタンド角度調整の方法
Bluetoothキーボードのスタンドは、三つ折りタイプと二つ折りタイプで角度調整方法が異なります。各機種の角度調整方法をご覧ください。
TRI/TRI 10key+/TRI Touch+/ULTRAMANシリーズ
プラスチック部分を引き出すと、緩やかな角度にすることができます。
TRI Slim
スタンドバーの角度をBluetoothキーボードに対して直角に近づけると、緩やかな角度にすることができます。
Bluetoothキーボードのよくある質問
ペアリングの接続先が表示されない/認識しない
一般的に、Bluetoothキーボードは電磁波を発生する機器が周辺にある環境下ではペアリング時に接続先が表示されない・認識しないなどの現象が起こります。
下記の対処法を行ってもペアリングができない場合は、当店までお問合せください。
- 接続する際の場所を変える。なるべく周囲に電子機器がないところでお試しください。
- デバイスの電源を落とし、再起動する
※対処法1・対処法2ともに、十分にBluetoothキーボードが充電されている状態でお試しください。
印字されたキーと違う文字が入力される/文字が重複して入力される/入力がおかしい
Bluetoothキーボードの入力不具合時、下記の対処法を行っても文字の重複が解消されない場合は、当店までお問合せください。
- Bluetoothキーボードを最適化する → 最適化の方法
- ペアリングを解除し、再度ペアリングをし直す
- デバイスの電源を落とし、再起動する
- アプリ等をご利用の場合は、アプリをアンインストールし再インストールする
※アプリについてはアンインストールした際にアプリ内データが消滅する可能性がありますので、ご了承いただける場合のみお試しください。
数字が入力できない
Bluetoothキーボードで数字の入力が出来ないときは、各種ロック機能が働いている可能性があります。下記の対処法をお試しいただいても解消しない場合は、当店までお問合せください。
最上部数字キー
(TRI 10key+/TRI Touch+)ファンクションロック機能がOFFになっていることを確認してください。
ファンクションロック機能がONになっていると、最上部の数字キーは「fn」キーを押さなくても機能キーとして作動し、数字の入力ができません。
ファンクションロックはそれぞれ以下の方法でON・OFFが可能です。
- TRI 10key+:「Fn」キー+「tab」キー
- TRI Touch+:「
 」キー
」キー
テンキー
(TRI 10key+)テンキー入力非対応のアプリおよびWEBページにおきましては、テンキーを使用した数字入力ができません。予めご了承ください。
また、Android/Windows端末をご使用の場合は、「numlock」機能がONになっているとテンキー部分がカーソルとなり、数字入力ができません。
「numlock」機能をOFFにしてご利用ください。
numlockライトが点灯しない。(TRI10)
iPhoneやiPadなど、iOS端末をご利用の場合、Bluetoothキーボードの「numlock」機能は非対応となっております。(ライトも点灯しません)
一部のAndroid端末は右上のライトが非対応となっております。「numlock」機能そのものに問題はありませんのでそのままご使用ください。
※Android/Windows端末をご利用で「numlock」機能が作動しない場合は、当店までお問合せください。
タッチパッドが使えない(TRI Touch+)
Bluetoothキーボード右上部の「![]() 」キーを押すとタッチパッド機能がロックされ、使えない状態となります。
」キーを押すとタッチパッド機能がロックされ、使えない状態となります。
もう一度押すとロックが解除されますので、タッチパッドがご利用いただけるようになります。
※iPhoneやiPadなどのiOS端末をご利用の場合は、タッチパッド機能非対応のためご利用いただけません。
F7全角カタカナ、F8半角カタカナなどのファンクションキーの機能が使えない
弊社取扱いのBluetoothキーボードは、一般的にPC用キーボードで割り振られているファンクションキー単体での機能はございません。
「Fn」キーと組み合わせてお使いいただくことで、各Bluetoothキーボードで割り振られた機能をご使用いただくことができます。
機能キーが使えない/数字になる
Bluetoothキーボード最上部「F1~12」キーは、「fn」キーと組み合わせてご利用いただくことで機能キーとしてご利用いただけます。
「fn」キーを押さずに「F1~12」を単体は数字キーが割り振られているため、数字が入力されます。
かな入力は対応していますか?
弊社取扱いBluetoothキーボードはかな入力モードに非対応となっております。
ローマ字入力でのご使用をお願いいたします。
有線での接続(USBケーブル)はできますか?
Bluetoothキーボード本体のMicroUSBポートはBluetoothキーボード充電専用の入力用ポートのため、有線での接続には対応しておりません。